
How to Save Tabs in Chrome When Shutting Down
I recently had a frustrating experience when I accidentally closed my Chrome browser without saving a bunch of tabs that I was working on. I lost hours of work, and it was a major pain to have to find all of those websites again.
If you’re like me and you’ve ever lost tabs in Chrome, then you know how frustrating it can be. But don’t worry, there are a few things you can do to save your tabs before you shut down Chrome.
Session Restore: Chrome’s Built-In Tab Saver
Chrome has a built-in feature called Session Restore that automatically saves your open tabs when you close the browser. This feature is enabled by default, so you don’t have to do anything to turn it on.
When you restart Chrome, the Session Restore feature will automatically open all of the tabs that you had open when you closed the browser. This feature is a lifesaver, and it’s one of the reasons why Chrome is such a popular browser.
Manual Tab Saving: Bookmarking and Pinning Tabs
In addition to Session Restore, there are a few other ways to manually save your tabs in Chrome. One way is to bookmark your tabs. To bookmark a tab, simply click on the star icon in the address bar.
Once you’ve bookmarked a tab, you can access it later by clicking on the Bookmarks icon in the toolbar. You can also create folders to organize your bookmarks, which can be helpful if you have a lot of them.
Another way to save your tabs is to pin them. To pin a tab, simply right-click on the tab and select “Pin Tab.” Pinned tabs will stay open even if you close and restart Chrome.
Tab Suspender: Automatic Tab Hibernation
If you have a lot of tabs open, your computer can start to slow down. This is because each tab uses up memory and resources. To prevent this, you can use a Chrome extension called Tab Suspender.
Tab Suspender automatically hibernates tabs that you haven’t used in a while. This frees up memory and resources, which can speed up your computer.
Tips and Expert Advice for Saving Chrome Tabs
Here are a few tips and expert advice for saving Chrome tabs:
- Use Session Restore. This is the easiest way to save your tabs, and it’s enabled by default.
- Bookmark important tabs. This is a good way to save tabs that you want to keep for later.
- Pin tabs that you use frequently. This will keep those tabs open even if you close and restart Chrome.
- Use a tab suspender extension. This can help to speed up your computer if you have a lot of tabs open.
FAQ on Saving Chrome Tabs
Here are some frequently asked questions about saving Chrome tabs:
- Q: How do I enable Session Restore?
- A: Session Restore is enabled by default. You can check to make sure that it’s enabled by going to the Chrome Settings page and clicking on the “Startup” tab.
- Q: How do I bookmark a tab?
- A: To bookmark a tab, simply click on the star icon in the address bar. You can also bookmark a tab by pressing Ctrl+D (Windows) or Cmd+D (Mac).
- Q: How do I pin a tab?
- A: To pin a tab, simply right-click on the tab and select “Pin Tab.” You can also pin a tab by dragging it to the left side of the tab bar.
- Q: What is a tab suspender extension?
- A: A tab suspender extension is a Chrome extension that automatically hibernates tabs that you haven’t used in a while. This can help to speed up your computer if you have a lot of tabs open.
- Q: Are there any other ways to save Chrome tabs?
- A: Yes, there are a few other ways to save Chrome tabs. You can use a third-party extension, such as OneTab, to save your tabs to a list. You can also use a cloud-based service, such as Pocket, to save your tabs online.
Conclusion
Losing your Chrome tabs can be a frustrating experience, but it’s one that can be easily avoided. By following the tips and advice in this article, you can ensure that your tabs are always safe, even if you accidentally close your browser.
Are you interested in how to save tabs in Chrome when shutting down?
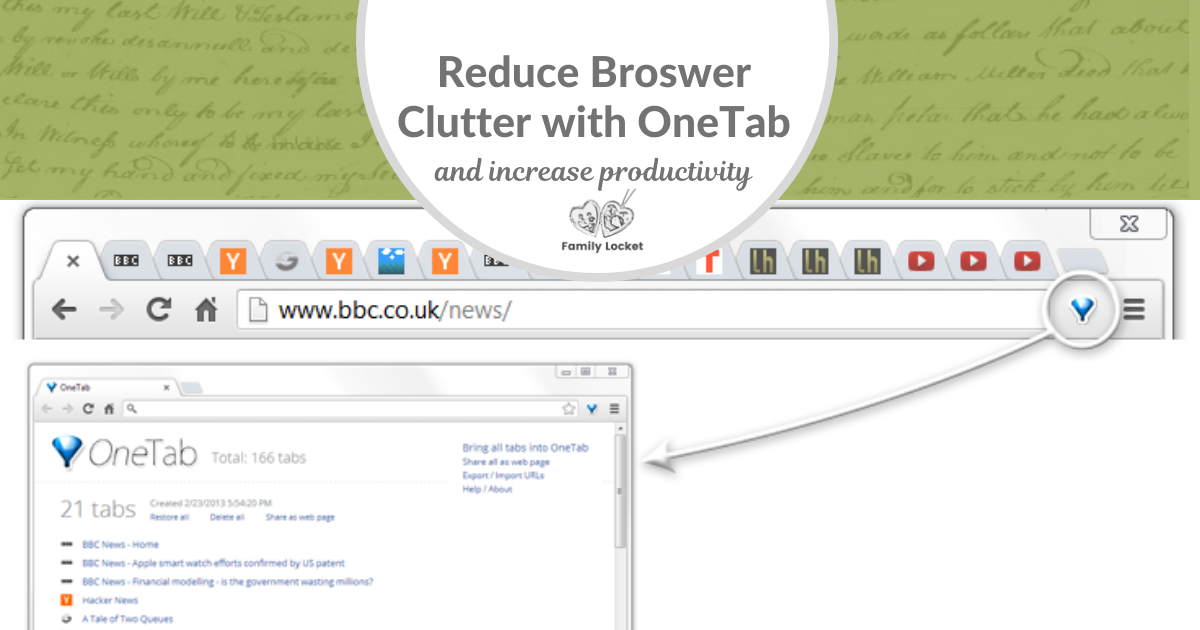
Image: familylocket.com

Image: m.youtube.com
Top 3 Ways to Save Tabs Before Closing Chrome and How to Restore Lost Tabs Oct 11, 2022Click the three dots in the top right corner of an open Chrome window. Hover over “History.”. Click the first option on the drop-down menu under “Recently Closed” to open the last window you shut. (If a recently closed window had multiple tabs, the number of tabs will show in the drop-down menu.) Click on “Restore Window.”.